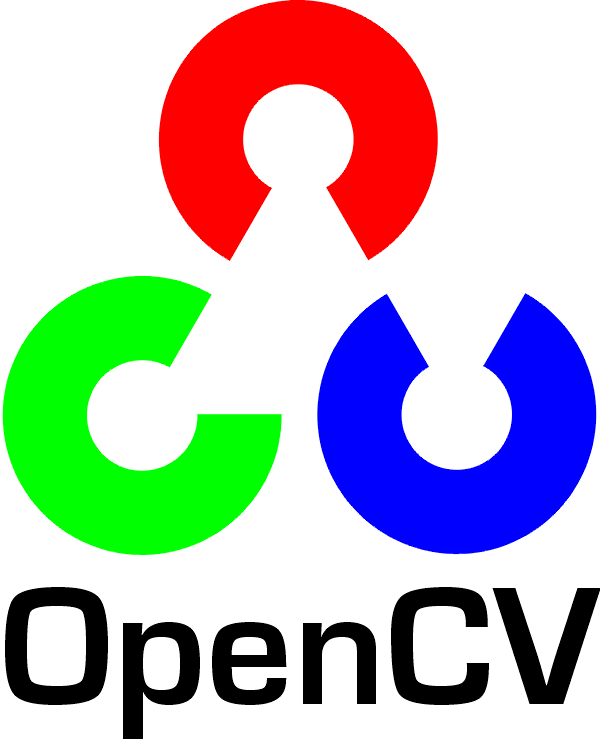안드로이드 findContours 오류 해결
안드로이드 OpenCV의 findContours 사용중 다음과 같은 오류가 발생했을 때 해결하는 방법입니다.
오류 :
Caused by: CvException [org.opencv.core.CvException: cv::Exception: OpenCV(3.4.3) /build/3_4_pack-android/opencv/modules/imgproc/src/contours.cpp:199: error: (-210:Unsupported format or combination of formats) [Start]FindContours supports only CV_8UC1 images when mode != CV_RETR_FLOODFILL otherwise supports CV_32SC1 images only in function '_CvContourScanner* cvStartFindContours_Impl(void*, CvMemStorage*, int, int, int, CvPoint, int)'
오류가 나는 이유는 findContours의 입력 값과 출력 값의 데이터 옵션 값이 다르기 때문입니다.
해결 방법 :
Imgproc.findContours를 호출하기 전
기존의 Mat result 객체를 다음과 같이 처리해줍니다.
Imgproc.cvtColor(src, result, Imgproc.COLOR_BGR2GRAY, 1);
오류해결!
* 참고
문자인식 중 findContours가 이진화(threshold) 된 이미지의 개체들의 blob을 찾지 못할 때 : 이진화 된 이미지의 픽셀 값(색상)을 모두 반전 시켜줍니다.
코드 :
for(int x=0; x<roi.getWidth(); x++) {
for(int y=0; y<roi.getHeight(); y++) {
if(roi.getPixel(x, y) == -1) {
roi.setPixel(x, y, 0);
}
else {
roi.setPixel(x, y, -1);
}
}
}
정보가 유익하셨다면 아래 공감버튼 눌러주시면 감사하겠습니다.
질문사항은 댓글로 달아주시면 성의껏 답변해드리겠습니다.
'Android' 카테고리의 다른 글
| 안드로이드 FCM 푸시알림 예제 (8) | 2018.09.17 |
|---|---|
| 안드로이드 블루투스 연동 예제 소스 (71) | 2018.09.12 |
| 안드로이드 문자인식 (93) | 2018.09.07 |
| 안드로이드 텍스트뷰 사용법 (0) | 2018.09.06 |
| 안드로이드 OpenCV 관심영역(ROI) 추출 (3) | 2018.09.03 |
| 안드로이드 OpenCV 설치 (2) | 2018.09.03 |
| 안드로이드 핀치 줌 구현 - 멀티 터치 (0) | 2018.08.29 |
| 안드로이드 이미지 뷰 여백 없애기 (0) | 2018.08.28 |